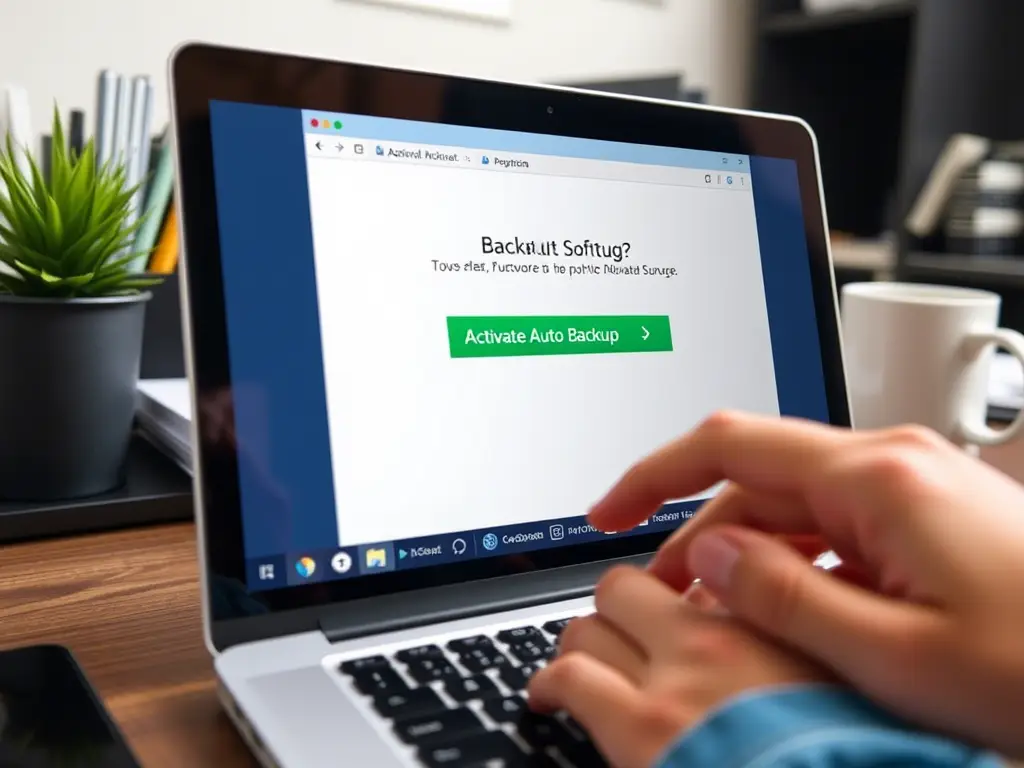Comment Activer la Fonction de Sauvegarde Automatique dans Vos Programmes
⚠️ Évitez la perte de données: La sauvegarde automatique est l'une des fonctionnalités les plus importantes pour protéger votre travail contre les interruptions inattendues comme les pannes de courant ou les plantages de programme.
De nos jours, la sauvegarde automatique est devenue essentielle pour tout utilisateur, qu'il soit professionnel ou occasionnel. Cette fonctionnalité permet d'éviter la frustration de perdre des heures de travail suite à un crash système ou une coupure de courant inattendue. Dans cet article, nous explorerons comment activer cette fonction vitale dans les programmes les plus populaires.
Pourquoi la Sauvegarde Automatique Est-elle Cruciale?
⚡
Protection contre les pannes
Protège votre travail contre les coupures de courant inattendues et autres perturbations système.
🔄
Récupération des versions
Permet de récupérer des versions précédentes de votre travail en cas d'erreur majeure.
🧠
Tranquillité d'esprit
Travaillez sans la pression constante de devoir sauvegarder manuellement votre travail.
Configurer la Sauvegarde Automatique dans les Programmes Courants
📝 Microsoft Word
- Cliquez sur Fichier en haut à gauche
- Sélectionnez Options en bas du menu
- Cliquez sur Enregistrement dans le panneau de gauche
- Cochez la case "Enregistrer les informations de récupération automatique toutes les X minutes"
- Définissez un intervalle de temps approprié (5-10 minutes recommandé)
🎨 Adobe Photoshop
- Allez dans Édition > Préférences (Windows) ou Photoshop > Préférences (Mac)
- Sélectionnez Performances dans le panneau de gauche
- Cochez la case "Enregistrement automatique en arrière-plan"
- Définissez la fréquence d'enregistrement (5-10 minutes recommandé)
📄 Google Docs
Google Docs sauvegarde automatiquement votre travail en permanence, dès qu'une modification est effectuée. Aucune configuration n'est nécessaire!
💡 Astuce: Pour vérifier l'état de la sauvegarde, regardez l'indication "Toutes les modifications ont été enregistrées dans Drive" en haut de l'écran.
💻 Visual Studio Code
- Allez dans Fichier > Préférences > Paramètres
- Recherchez "auto save" dans la barre de recherche
- Définissez Files: Auto Save sur l'une des options suivantes:
- afterDelay: Sauvegarde après un délai défini
- onFocusChange: Sauvegarde quand vous changez de fichier
- onWindowChange: Sauvegarde quand vous changez de fenêtre
- Si vous choisissez "afterDelay", définissez Files: Auto Save Delay (en millisecondes)
📊 Microsoft Excel
- Cliquez sur Fichier > Options
- Sélectionnez Enregistrement dans le menu de gauche
- Cochez la case "Enregistrer les informations de récupération automatique toutes les X minutes"
- Définissez un intervalle entre 5 et 10 minutes
- Assurez-vous que l'option "Conserver la dernière version automatiquement enregistrée si je ferme sans enregistrer" est activée
Meilleures Pratiques pour la Sauvegarde de Données
⏱️ Définir un Intervalle Optimal
L'intervalle idéal de sauvegarde automatique se situe généralement entre 5 et 10 minutes. Un intervalle trop court peut ralentir votre système, tandis qu'un intervalle trop long augmente les risques de perte de données.
☁️ Utiliser le Cloud
Combinez la sauvegarde automatique locale avec une solution cloud comme OneDrive, Google Drive ou Dropbox pour une protection maximale contre les défaillances matérielles.
🔒 Vérifier Régulièrement
Assurez-vous périodiquement que les paramètres de sauvegarde automatique sont toujours actifs, surtout après les mises à jour majeures des logiciels.
📁 Sauvegardes Externes
Même avec la sauvegarde automatique, créez des copies de sécurité hebdomadaires de vos fichiers importants sur des supports externes comme un disque dur externe.
FAQ: Questions Fréquentes sur la Sauvegarde Automatique
La sauvegarde automatique ralentit-elle mon ordinateur?
Sur les systèmes modernes, l'impact sur les performances est généralement négligeable. Si vous travaillez avec des fichiers volumineux, vous pourriez parfois remarquer un léger ralentissement pendant que la sauvegarde s'exécute.
Que faire si mon programme ne propose pas de sauvegarde automatique?
Utilisez des logiciels tiers comme AutoSaver ou SavedGame Manager qui peuvent simuler des sauvegardes automatiques dans presque tous les programmes en déclenchant la combinaison de touches Ctrl+S à intervalles réguliers.
Comment récupérer un fichier après un crash si la sauvegarde automatique était activée?
La plupart des programmes stockent les fichiers de récupération dans un dossier temporaire. Au redémarrage du programme après un crash, une option de récupération devrait apparaître. Sinon, recherchez dans les dossiers AppData (Windows) ou Application Support (Mac).
Conclusion
La sauvegarde automatique est une fonctionnalité essentielle que tout utilisateur devrait activer pour protéger son travail. Quelques minutes de configuration peuvent vous épargner des heures de frustration et de travail perdu. N'attendez pas de subir une perte de données pour agir!
Rappel important:
Même avec la sauvegarde automatique activée, prenez l'habitude de sauvegarder manuellement votre travail régulièrement avec Ctrl+S (Windows) ou Cmd+S (Mac).
Dernière mise à jour: Mai 2025 | Auteur: Experts en Protection des Données